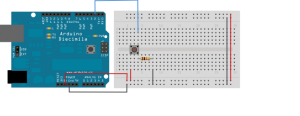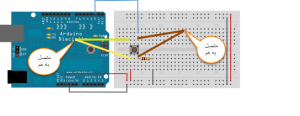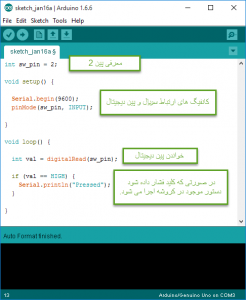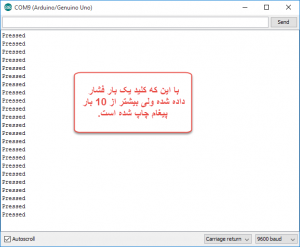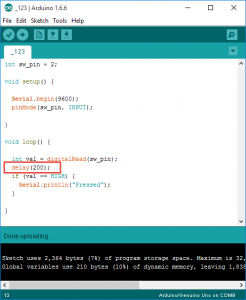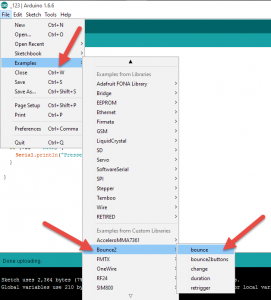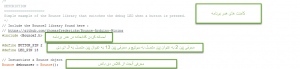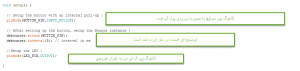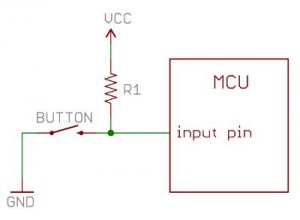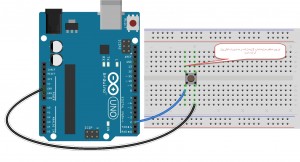Here is a list of a few devices that are being used for computer vision use-cases:
1. Nvidia Jetson TX1

Loaded with 64-bit quad-core ARM Cortex-A57 CPU with a 256-core Maxwell GPU, Nvidia Jetson TX1 is one of the most powerful devices in the market for embedded computer vision. What makes it more impressive is that it consumes just 10W of power to deliver 1 Teraflop 16FP performance. At $495, it is slightly pricey, but with Nvidia putting all its force behind it, you have a growing eco-system to make this the right choice for high-end computer vision applications.
2. Nvidia Jetson TK1

Nvidia Jetson TK1 is the predecessor of Jetson TX1 and is available at $192. If you think the pricing is odd, think again. With 192-core Kepler GK20a GPU, it is priced at $1 per CUDA core and it delivers a performance of 300 GigaFlops. Tk1 doesn’t have onboard WiFi or Bluetooth. However, these can be added via USB or the mini-PCIe port.
3. Raspberry Pi 3

Raspberry Pi 3 (RasPi3) has been a significant upgrade on Raspberry Pi 2. With 1.2 GHZ quad-core ARM Cortex A53, new RasPi3 is the go-to device for traditional computer vision on a budget applications (usually using OpenCV). It can output a video at full 1080p. Not only has Google hinted on betting on RaPi3, it has also provided Tensorflow support for it. An active and growing community and recent interest shown by Google makes this a real viable choice for computer vision.
4. Beagleboard: BeagleBone Black

BeagleBone Black is popular for IoT applications. As compared to Raspberry Pi which has a single 26-pin header that can be used as 8 GPIO pins, or as a serial bus, the Beaglebone Black has two 48-socket headers that can be utilized for virtually limitless I/O hardware. It also includes a number of analog I/O pins that allow it to connect to a variety of sensor hardware that can’t be used with an out-of-the-box Raspberry Pi. With double the price and inferior performance, BeagleBone Black isn’t an excellent choice for computer vision as video decoding, 3D rendering, and general GUI performance is much better on Raspberry Pi 3.
5. Orange Pi

Orange Pi has slightly better hardware than Raspberry Pi for the price point. It also has some features missing from Raspberry Pi like SATA, Gigabit Ethernet, IR, and mic. However, the lack of an eco-system and the unavailability of support has kept this otherwise decent piece of hardware away from the computer vision community.
6. ODROID-C2
Sold by Hardkernel, At $39, this is a serious contender against Raspberry Pi. It packs double the ram and much faster processor than RasPi 3. Features like Gigabit Ethernet and 4K video support make it superior to Raspberry Pi 3. Software support and the strength of the community is nowhere close to Raspberry Pi. However, this card boasts of a small but dedicated community and that is always a good sign. Another plus point for ODROID-C2 is its easy availability as opposed to Raspberry Pi.
7. Banana Pi

Banana Pi has the same processing per dollar as that of Raspberry Pi. However, the eco-system around Raspberry Pi doesn’t make it worth trying to do computer vision on Banana Pi.
Note: There are a few more devices like Intel Edison that are more suitable for IoT use cases and hence have been ignored for this post. Arduino board is another device that is extremely popular and a lot of hobbyists and students run some computer vision algorithms on it. However, we believe that Arduino is more suitable for Internet of Things but not computer vision due to its lower technical specifications(specifically very low RAM availability). Also, solutions providers like Movidius have not been included.
Conclusion
All in all, Raspberry Pi 3, Jetson TK1 and Jetson TX1 are clearly ahead of the game today with huge communities and companies behind them. ODROID-C2 is the dark horse that could be a good alternative to Raspberry Pi. Still, the market is quite nascent with too many big companies still working hard to make a dent in this market. Please let us know in comments which device are you using for computer vision.
Subscribe & Download Code
If you liked this article and would like to download code (C++ and Python) and example images used in all posts of this blog, please subscribe to our newsletter. You will also receive a free Computer Vision Resource Guide. In our newsletter, we share OpenCV tutorials and examples written in C++/Python, and Computer Vision and Machine Learning algorithms and news.
Subscribe Now
Asus Tinker Board specs and features – 6 things you need to know about the Raspberry Pi rival
Read more at
Asus Tinker Board Specs and Features: Move over, Raspberry Pi, there’s a new, more powerful single-board computer in town, and it’s built by Asus. Meet the 4K-capable, Kodi-ready Asus Tinker Board.
The Asus Tinkerboard is official, giving Raspberry Pi a brand new rival to butt heads with. But what is the Tinkerboard, and can it really compete? Here’s what you need to know.
Related: Raspberry Pi 3 review
1. Tinker Board is a single-board computer
The Tinker Board is a single-board computer (SBC). That means all of the Tinkerboard’s functions and features are on a single printed-circuit board (PCB), so it’s small, cheap, and easy to build into projects or devices you’re trying to create.
Basically, it’s an ideal solution for hobbyists looking to make something ‘smart’, but who don’t need significant amounts of computing heft.
2. It’s a lot like the Raspberry Pi
And when we say a lot, we mean a lot. The layout of both devices is very similar, and they do basically the same thing too. That’s no surprise, but it’s important to note nonetheless.
For instance, both are powered by a Micro USB port positioned on the bottom of the board. And like the Pi, this sits next to a 3.5mm audio jack and a HDMI port. The top edge, meanwhile, houses a 40-pin GPIO connector; the right side has a Gbit Ethernet connector and four USB 2.0 ports, and the left side has a display input. There’s a camera input too, which sits next to the audio jack.
All in all, it’s a capable and well connected Pi rival.
Related: Raspberry Pi 3 vs Pi 2
image: http://static.trustedreviews.com/94/00003cab8/77b2/asus-tinkerboard-1.jpg

3. Tinker Board’s specs look solid – and it's 4K-ready
It should offer a decent amount of grunt, too. The real heft comes courtesy of a quad-core 1.8GHz ARM Cortex-A17 processor that’s built by Rockchip. It’s not 64-bit (unlike the Raspberry Pi 3), but has a higher clock speed (up from 1.2GHz). The Tinker Board also wins out on RAM, offering 2GB of LPDDR3 dual-channel memory, up from the 1GB of SDRAM (shared with the GPU) that the Raspberry Pi 3 boasts.
There’s also built-in support for 802.11/b/g/n Wi-Fi connections and Bluetooth 4.0, the option to upgrade to an external anetnna, and the Tinker Board has an HDMI 2.0 for 4K support, and a DSI port for HD content.
4. It’s available right now...
The good news is that you can buy it right now. Sort of. Asus is selling the device in the UK, but the only place we’ve been able to find it is at online retailer CPC.
At time of writing, it was sold out, but you can still order it – it just won't ship to you until more units become available, and the site isn't listing an expected delivery date.
5. But it’s more expensive than the Pi
The bad news is that it’s quite a bit more expensive than the Raspberry Pi.
Including tax, the Asus Tinker Board will cost you a heft £55. That’s far higher than the £34 that the rival Raspberry Pi 3 costs. That said the Tinker Board has – on paper – more computing heft than the Pi. So if you’re looking to get a bit more done then perhaps the Tinker Board is the SBC for you.
6. Kodi is a killer feature
Asus' Tinker Board runs the Debian Linux distro, which means it's fully supportive of Kodi, an open-source media player that rivals the likes of Plex and is increasingly popular in mainstream circle.
Combine this with the 4K support and you've got a single-board computer that sounds ideal for powering a DIY home media suite.
Related: Best Raspberry Pi projects
Watch: MWC 2017 – What to expect
Read more at http://www.trustedreviews.com/news/asus-tinkerboard-release-date-price-specs-buy#Oultj4z1e2202DP1.99
Rhomb PCBs, Cores and Modules has been designed for high reliability, know-how and low power consumption, to bring you the best platform for your products. Always with the best materials and state of the art technology available
Rhomb PCBs, Cores and Modules has been designed for high reliability, know-how and low power consumption, to bring you the best platform for your products. Always with the best materials and state of the art technology available.
Rapid leaning and agility as a competitive advantage. Perhaps “rapid learning” and agility is the only true sustainable competitive advantage.
Every module and core are able to connect, interact or exchange resources, through standardized rhomb interface. Feel free to select your device features. Change whatever you want to build you new product, even expands the range of product only changing module. Rhomb offers to your company a modular platform of hardware and firmware for the development and manufacture of devices. The limits are only in your hands. Rhomb is an open source platform, if you need some different module (feature) what we don’t have in rhomb’s family, feel free to design and develop your own module or ask us for our custom designs.
There are no secrets to success. It is the result of preparation, hard work and learning from a failure “colin Powell”. We’re all working together; that’s the secret “Sam Walton” The secret of business is the experience, know-how and to know something that nobody else knows. “Aristotle Onassis” In the business world, everyone is paid in two coins: cash and experience. Taje the experience first; the cash will come later. “Harold s. geneen”
We know how the markets, strategy and organization operate as a system of interdependent structures rather than as a collection of independent elements. For that, rhomb provides your company the tools what you need to.
http://www.udoo.org/udoo-x86/
SUMMARY
UDOO X86 is the New PC: the most powerful x86 maker board ever and an Arduino™ 101-compatible platform, all embedded on the same board.
On UDOO X86 you can run all the software available for the PC world, from gaming to video streaming, from graphical editors to professional development platforms, plus all the software or the Arduino™ 101 world, including all the sketches, libraries and the official Arduino™ 101 IDE.
You won’t ever worry about lack of drivers or stuff like that. This is a true next-generation computer.
It is based on Quad Core 64-bit new-generation x86 processors made by Intel®, designed for the PC domain. Prodigious processors concentrated in 14 nm, with an amount of energy consumption of 5 or 6 Watt.
You can check out our Kickstarter Campaign.
Download the UDOO X86 datasheet here.
Download the UDOO X86 3D Design File.
https://www.toradex.com/products
At Toradex, your product vision becomes an affordable and immediate reality!
Using a Computer on Module (CoM) or Customized Single Board Computers (SBC) offers flexibility to system developers to focus on their application development by using an off-the-shelf product which has generic hardware and comes with production-ready software to kick start the development of a variety application. This approach greatly reduces the time-to-market and your development cost.














 ) وصل بشه…. ok???
) وصل بشه…. ok??? رو میگم) hitachi HD44780 هستش رو راه اندازی کرد. و lcd هایی که درایورشون hitachi HD44780 هستش ماشاالله یکی دو تا نیستن که ، اندازه این lcd ها با هم فرق داره ، حالا ما هر کدوم رو که بخوایم راه اندازی کنیم اندازش رو مثل تابع زیر مینویسیم و تعیین میکنیم.
رو میگم) hitachi HD44780 هستش رو راه اندازی کرد. و lcd هایی که درایورشون hitachi HD44780 هستش ماشاالله یکی دو تا نیستن که ، اندازه این lcd ها با هم فرق داره ، حالا ما هر کدوم رو که بخوایم راه اندازی کنیم اندازش رو مثل تابع زیر مینویسیم و تعیین میکنیم.
 )
)