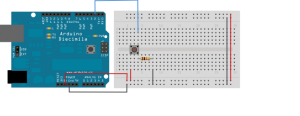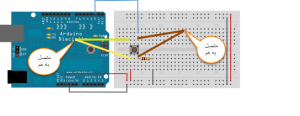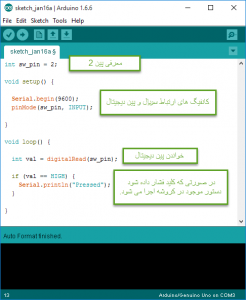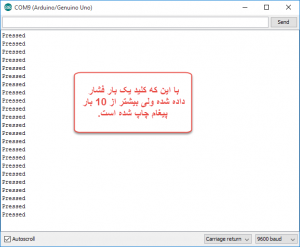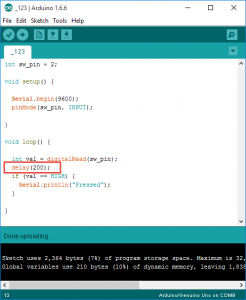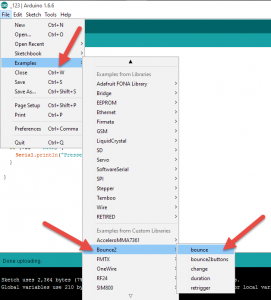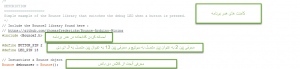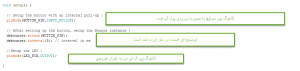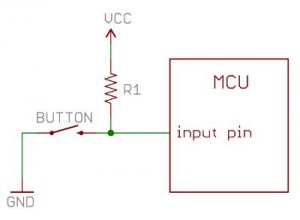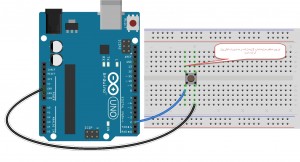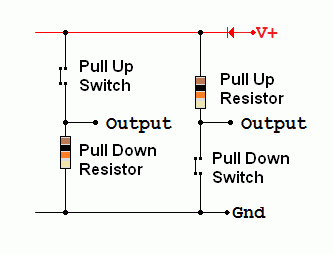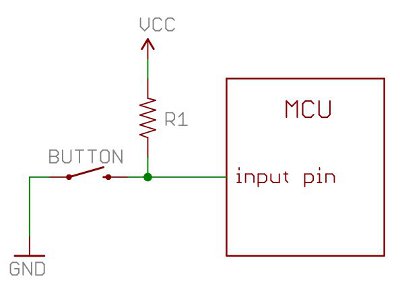library arduino in linux ubuntu
ADD library in linux
/home/elinux/Arduino/libraries
error upload program:
avrdude: ser_open(): can't open device "/dev/ttyACM0": Permission denied
Problem uploading to board. answer:
If you want the app to always run as root
1) Pin the application to the launcher as normal.
2) Locate the applications .desktop file which will be in either:
/usr/share/applications/APPNAME.desktop~/.local/share/applications/APPNAME.desktop- or somewhere else, use
locate .desktop|grep APPAME
3) Open with gedit:
gksudo gedit /usr/share/applications/APPNAME.desktop
4) Then change the line
Exec=APP_COMMAND
to
Exec=gksudo -k -u root APP_COMMAND
5) Save
This command will also keep your environment which is very usefull if you need to connect to others servers and use your private key.
To add a quicklist option to 'Run as root'
Follow steps 1, 2 and 3 above
If the launcher currently doesn't have any other quicklist options, just append this to the end of the document
X-Ayatana-Desktop-Shortcuts=Runroot
[Runroot Shortcut Group]
Name=Run as root
Exec=gksudo -k -u root APP_COMMAND
TargetEnvironment=Unity
AND
[Desktop Entry]
Type=Application
Name=Arduino IDE
GenericName=Arduino IDE
Comment=Open-source electronics prototyping platform
Exec=gksudo -k -u root /media/ProgLinux/arduino64linux/arduino-1.6.9/arduino
Icon=arduino-arduinoide
Terminal=false
Categories=Development;IDE;Electronics;
MimeType=text/x-arduino
Keywords=embedded electronics;electronics;avr;microcontroller;
StartupWMClass=processing-app-Base
- ۰ نظر
- ۰۷ مهر ۹۵ ، ۲۱:۱۰




 ) وصل بشه…. ok???
) وصل بشه…. ok??? رو میگم) hitachi HD44780 هستش رو راه اندازی کرد. و lcd هایی که درایورشون hitachi HD44780 هستش ماشاالله یکی دو تا نیستن که ، اندازه این lcd ها با هم فرق داره ، حالا ما هر کدوم رو که بخوایم راه اندازی کنیم اندازش رو مثل تابع زیر مینویسیم و تعیین میکنیم.
رو میگم) hitachi HD44780 هستش رو راه اندازی کرد. و lcd هایی که درایورشون hitachi HD44780 هستش ماشاالله یکی دو تا نیستن که ، اندازه این lcd ها با هم فرق داره ، حالا ما هر کدوم رو که بخوایم راه اندازی کنیم اندازش رو مثل تابع زیر مینویسیم و تعیین میکنیم.
 )
)