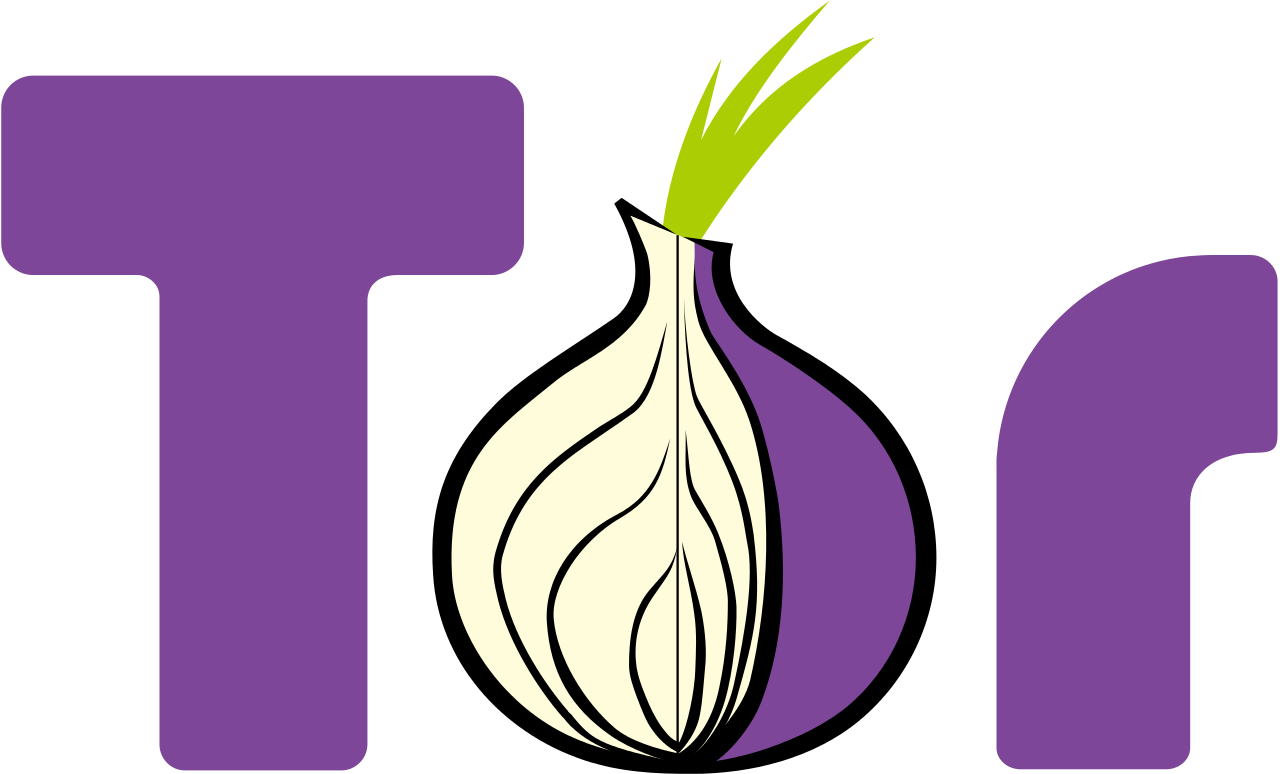گذاشتن شماره صفحه:
1- روی فوتر کلیک میکنیم
2- فونت فارسی انتخاب میکنیم
3- از منوی اینسرت -گزینه پیج نامبر را انتخاب میکنیم.
4- برای مشاهده انواع روشهای شماره گذاری (بر حسب عدد، حروف الفبا، ابجد و...) کافیست روی شماره صفحه دوبل کلیک میکنیم.
تنظیم حاشیه بندی از راست-چپ-پایین و بالای صفحه:
از منوی 'فرمت' گزینه 'پیج' انتخاب شود. سپس به سربرگ 'پیج' میرویم.
قسمت 'مارجین' را مطابق نیازمان تغییر میدهیم.
تنظیمات کلی تم صفحه (استایل صفحه):
منوی 'استایل' گزینه 'ادیت استایل'
تنظیم فاصله پیش فرض بین خطوط:
مشکلی که لایبر افیس در نگاه اول دارد فاصله کم بین خطوط برای زبان فارسی است. برای حل ابدی این مشکل به صورت زیر عمل کنید.
منوی 'استایل' گزینه 'ادیت استایل' و بعد سربرگ 'ایندنتس اند اسپیسینگ' قسمت 'لاین اپیسینگ' از منوی کشویی مقدار '1.5 لاین' را انتخاب میکنیم.
انتقال عکس به خط بعدی با زدن دکمه اینتر:
چنانچه بخواهیم با زدن کلید اینتر عکس همراه با متن به خط بعدی منتقل شود باید روی عکس چپ کلیک کنید و از قسمت تنظیمات مربوط به عکس که در نوار منوی بالا صفحه ظاهر میشود روی 'لنگر' کلیک کنیم و سپس گزینه 'اس کارکتر' را انتخاب کنیم. (در حالت پیش فرض این گزینه 'اس پاراگراف' است.
تنظیمات مربوط به چگونگی قرار گیری عکس در متن:
ابتدا روی عکس کلیک میکنیم. سپس منوی جدیدی در نوار ابزار بالای صفحه نمایش داده می شود. از این قسمت می توانیم حالت نمایش عکس را تعیین کنیم.
منظور از حالت نمایش عکس این است که : ایا متن در کنار عکس باشد؟- در بالا و زیر عکس باشد؟ - روی عکس امکان نوشتن متن باشد؟؟ و....
از منوی 'فرمت' گزینه 'وارپ' نیز این گزینه ها در دسترس هستند. البته باید عکس انتخاب شده باشد.
(این قسمت در مایکروسافت افیس عکس گوسفند دارد. در لایبر افیس یک مستطیل توپر رنگی است)
بزرگنمایی عکس:
اگر بخواهیم عکس از تمامی جهات بزرگ شود و مقیاس ان بهم نخورد ...کافیست گوشه های عکس را با موس بکشیم.
ولی چنانچه بخواهیم عکس از یک طرف بزرگ شود باید دکمه 'شیفت' را نگه داریم و سپس گوشه ی مورد نظر را بکشیم.
برش تصویر (کراپ):
روی تصویر راست کلیک و سپس گزینه 'کراپ' را انتخاب میکنیم.
گیومه (( )):
بین گیومه و حرف نباید فاصله ای باشد.
در این صورت با بردن کرسر موس به ابتدای حرف با فشردن کلید 'الت+گ' گیومه باز و بعد به انتهای حرف میرویم و دوباره کلید 'الت+گ' را میزنیم. دقت شود نباید بین حرف و گیومه فاصله باشد.
ویژگی های برجسته لایبر افیس:
با تایپ کلمه 'تقریبا' حرف ً به صورت اتومات روی حرف الف نوشته میشود.
همچنین کلمه 'تاثیر' همزه الف به صورت خودکار گذاشته می شود.
کلمه 'میشود' به صورت خودکار به 'می شود' تبدیل می شود!! بدون هیچ گونه دخالتی.
نیم فاصله ها به صورت خودکار رعایت می شوند. اگر نشد از 'شیفت+اسپیس' استفاده کنید.
گذاشتن پاورقی:اینسرت-فوتنوت اند اندنوت-فوتنوت
علاوه بر این دکمشون در نوار ابزار بالای صفحه هست.
گذاشتن شماره کنار عناوین(شماره ردیف):
آیکن 'نامبرینگ ان/اف' در نوار بالا.
برای ادامه دادن شماره گذاری بین چند سطر روی شماره راست کلیک و سپس 'کانتینیوز پرویوس نامبر' را انتخاب میکنیم.
کپی متن از وب:
ویژگی که لایبر افیس رایتر دارد این است که اگر در متن شکلک (اموجی) باشد انها را به همان صورت در خودش نشان میدهد. پیست شدن متن در لایبر افیس رایتر به نظرم وقت کمتری نسبت به مایکروسافت افیس ورد لازم دارد.
اگر میخواهید استایل متن کپی شده حذف بشه می توانید از منوی راست کلیک گزینه "پیست اسپیشیال" و بعد " انفرمتید تکست" استفاده کنید.
اگر میخواهید لینکهای موجود در متن کپی شده غیر فعال باشد متن را انتخاب کنید و بعد راست کلیک و سپس گزینه "ریموو هایپر لینک" رو بزنید.
دامنه لغات فارسی در لایبر افیس محدود است. به همین دلیل زیر خیلی از کلمات خط قرمز که به معنای اشتباه بودن نگارش کلمه است می کدشد. به نظر می اید باید دایره لغات این نرم افزار را بیشتر کنیم.
اینکه چگونه می شود دامنه لغات لایبر افیس را افزایش داد را نمی دانم.
کار با لایبر آفیس دراو ( نقاشی افیس):
مهم و خیلی مهم: دست راست یک منو چسبیده که یک مکعب رنگی داره. اون رو بزنید تنظیمات مربوط به خط خطی های که کشیدید مثل ضخامت و رنگ و... رو میتونید تعیین کنید. امکانات زیادی در این منو هست که خیلی کارتون رو میتونه راه بندازه.
افزایش و کاهش ابعاد صفحه:'فرمت' - 'پیج / اسلاید پروپرتیز'-'پیج'-'پیپر فرمت'
انتخاب چند شکل به صورت همزمان: دکمه 'شیفت' را نگه میداریم و شکل ها را انتخاب میکنیم.
گروپ کردن چند شکل: انتخاب میکنیم شکل ها و بعد راست کلیک روی یکی از شکل های انتخاب و انتخاب گزینه 'گروپ'.
در بعضی موارد که شکل ها کنار هم هستند با چندبار کلیک کردن به صورت خودکار شکل ها گروپ میشوند. بدون اینکه هیچ گزینه ای را بزنید.
چرخش اشکال هندسی:
با دوبل کلیک روی شکل دایره قرمز رنگ دور شکل ایجاد میشود که با چرخش آنها زاویه ی شکل تغییر میکند.
زاویه دادن به کادر متن 'تکست باکس' (شاید شکل هم همینطور بشود):
کلیک روی کادر و بعد 'گوشه دست چپ بالای کادر' یک مربع داخل مربع دیگر ظاهر میشود. با کشیدن ان مربع به سمت داخل گوشه های کادر به منحنی تبدیل میشود.
اول کار به نظر میاد منوهای زیر رو اضافه کنید کارتون خیلی راحتر بشه.
منوی 'تولز' و بعد 'کاستومایز' و بعد تب 'تولبار' را انتخاب کنید و سپس اینایی که در زیر نوشتم رو تیک بزنید:
افزودن آیکن (عکس های کوچک) به افیس(رایتر-دراو و...):
عکس ها را در یک فولدر میریزیم و بعد افیس را باز میکنیم و از منوی که گوشه ی راست ایست روی ایکن عکس یا همون 'گالری' -'نیو تم'-در سربرگ 'جنرال' نام دلخواه وارد میکنیم و بعد در سربرگ 'فایل'-فاند فایل-مسیر که عکس ذخیره کردیم را میدهیم و بعد فایند میزنیم.
در نهایت 'اد ال' و 'اکی'.
افزودن پنجره های رنگ و براش و هیستورری و لایر و... به برنامه گیمپ:
شاید وقتی برنامه 'گیمپ' را باز میکنید هیچ پنجره ای مشاهده نکنید.
برای اوردن این پنجره ها از منوی 'ویندوز' -'دوکیبل دیالوگ' پنجره هایی که نیاز دارید را انتخاب کنید.
شاید تعداد پنجره های انتخابیتان زیاد باشد. برای رفع این مشکل پنجره ها را داخل یکدیگر بیاندازید. یعنی یکی رو انتخاب کنید و بکشیدش روی یکی دیگه پنجره بندازید (درگ اند دروپ). در این حالت به صورت پنجره واحد با تب های متعدد در میاد.
البته روش بهتر و ساده تر این است که از منوی "ویندوز" گزینه "سینگل ویندو مود" را بزنیم. و در همان منوی "ویندوز" تیکی جلوی گزینه "هاید داکس" نباشد.
ذخیره تصویر با فرمت پی ان جی یا جیپگ یا ... در گیمپ:
از منوی ' اکسپرت' تصویر به فرمت های ذکر شده ذخیره میشود.
از منوی 'سیو اس' تصویر به فرمت گیمپ برای ویرایش مجدد ذخیره میشود.
رسم فلوچارت با لایبر آفیس دراو:
تولبار دست چپ گزینه 'بیسیک شیپ' و بعد شکل مورد نظر را انتخاب کنید.
برای رسم پیکان بهتر است از تولبار دست چپ گزینه 'کنکتور' را انتخاب کنید. مزیتش این است که اگر شکل را جابجا کنید پیکان هم کشیده می شود و ابتدا و انتهای آن به اشکالی که تعیین کرده اید در هر صورت متصل خواهد ماند.