برنامه نویسی اردینو با زبان c
Using Eclipse with Arduino Duemilanove
The Arduino IDE is good for simple projects, but as soon as you start building more complex multi file projects it just not up to the job. Eclipse on the other hand is free, powerful, and full-featured development environment that can be set up to work with AVR and Arduino. Arduino’s website has some decent instructions on how to compile with Eclipse for Arduino but its has some missing/confusing steps and is meant for C development not C++. It still has some good reference material that you should review.
In this tutorial we will be showing you how to set up the eclipse environment, Build the Arduino library, Create a Arduino project, Compiling C/C++ code, Uploading code to the Arduino, FAQ. This tutorial was created in response to VHS Hack Challenge.
Setting up the Eclipse environment
Download
You may not be able to find the exact versions that are used in this tutorial, just you the most updated versions.
- Java Runtime 5 or higher – Most likely you will already have this installed on your computer.
- Eclipse IDE for C/C++ Developers (~79 MB) – For this tutorial we’ll be using Build id: 20090920-1017.
- Arduino software – For this tutorial we will be using Arduino 0018.
- Eclipse AVR plugin – For this tutorial we will be using version 2.3.1
- WinAVR – For this tutorial we will be using WinAVR-20100110
- Install Java runtime. Most computers will already have Java installed as it is used for many other applications.
- Install Arduino software. The Arduino software comes with the Arduino library and source code examples that will be useful when developing your own projects.
- Install Eclipse. This should be pretty straight forward. You can install Eclipse in any directory you want. For this tutorial we installed it in C:\Dev\eclipse-cpp
- Install WinAVR, You can install WinAVR in any directory you want. For this tutorial we installed it in C:\Dev\WinAVR-20100110
- Install Eclipse AVR plugin. You will have to manually copy this “plugin” into the the Eclipse installation. Move the folder which begins with the name “de.innot.avreclipse” to the “dropins” folder located within the eclipse folder. Restart Eclipse if you have it already running. There should now be a new “AVR” toolbar button in your workspace.
Build the Arduino library
Before we can create our first Arduino project we have to link in the Arduino library for Eclipse. There are several different ways of doing this described on Eclipse for Arduino tutorial but for this tutorial we will be creating a static library.
You can download the project and the library directly and skip this step.
- Open Eclipse and start a new C++ project.
-
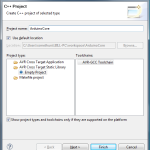 C++ Project
C++ Project
- Project Name: ArduinoCore
- Project Type: AVR Cross Target Static Libary
-
Toolchains: AVR-GCC Toolchain
- Select Configurations, Uncheck debug we will not be using the debug version of this library in this tutorial.
-
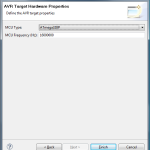 Set the MCU type and frequency for your Arduino board. For example, for the Diecimila, use ATmega168 running at 16000000 Hz. For new versions of the Duemilanove, use ATmega328P running at 16000000 Hz. If you look closely at the Arduino board, you can see the target platform written on the main processor. Click Finish.
Set the MCU type and frequency for your Arduino board. For example, for the Diecimila, use ATmega168 running at 16000000 Hz. For new versions of the Duemilanove, use ATmega328P running at 16000000 Hz. If you look closely at the Arduino board, you can see the target platform written on the main processor. Click Finish. - In Eclipse, click Project->Properties.
- Select C/C++ Build and expand the category (e.g., click the diamond to the left of “C/C++ Build”).
- Select Settings under C/C++ Build.
-
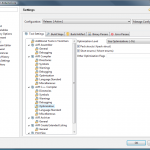 In the right pane, Click AVR Compiler
In the right pane, Click AVR Compiler
- Debugging. Set “Generate Debugging Info” to No debugging info.
- Optimization. Set the Optimization Level to “Size Optimizations”.
- Directories, Add the path to the Arduino IDE’s Hardware folder “Arduino-0018\hardware\arduino\cores\arduino”
- In the right pane, Click AVR C++ Compiler
- Debugging. Set “Generate Debugging Info” to No debugging info.
- Optimization. Set the Optimization Level to “Size Optimizations”.
- Directories, Add the path to the Arduino IDE’s Hardware folder “Arduino-0018\hardware\arduino\cores\arduino”
- Right click on the ArduinoCore project in the project explorer on the right and select Import.
- On the Import dialog, select General => File System and click next.
- On the File system dialog click browse and select the Arduino IDE’s hardware folder “Arduino-0018\hardware\arduino\cores\arduino”
- Select all the files except main.cpp. Click finish
- Build the project, On the mail dialog click the hammer in the too bar or by selecting Project =>Build All.
Congratulations you have created the Arduino C/C++ library for Eclipse. The library ( libArduinoCore.a ) can be found in the projects release folder. It should be around 26k
Path: \workspace\ArduinoCore\Release\libArduinoCore.a
Creating a Arduino project
Now that we have the Arduino library we can build our first Arduino project. We are going to start with the Blink tutorial from Arduino.cc its one of the simplest tutorials and should be a good building block for future projects.
You can download the project for this tutorial from our website.
- Create a new Eclipse C++ project, File => New => C++ project
- C++ Project
- Project Name: Blinky
- Project Type: AVR Cross Target Application => Empty project
- Toolchains: AVR-GCC Toolchain
- Select Configurations, Uncheck debug we will not be using the debug version in this tutorial.
- Set the MCU type and frequency for your Arduino board. For example, for the Diecimila, use ATmega168 running at 16000000 Hz. For new versions of the Duemilanove, use ATmega328P running at 16000000 Hz. If you look closely at the Arduino board, you can see the target platform written on the main processor. Click Finish.
- In Eclipse, click Project => Properties.
- Select C/C++ Build and expand the category (e.g., click the diamond to the left of “C/C++ Build”).
- Select Settings under C/C++ Build.
- In the right pane, Click Additional Tools in Toolchain
- Check Generate HEX file for flash memory
- Check Print size
- In the right pane, Click AVR Compiler
- Debugging. Set Generate Debugging Info to “No debugging info”.
- Optimization. Set the Optimization Level to “Size Optimizations”.
- Directories, Add the path to the Arduino IDE’s Hardware folder “Arduino-0018\hardware\arduino\cores\arduino”
- In the right pane, Click AVR C++ Compiler
- Debugging. Set Generate Debugging Info to “No debugging info”.
- Optimization. Set the Optimization Level to “Size Optimizations”.
- Directories, Add the path to the Arduino IDE’s Hardware folder “Arduino-0018\hardware\arduino\cores\arduino”
- In the right pane, Click AVR C++ Linker
- Command: avr-gcc
- Command line pattern: ${COMMAND} –cref -s -Os ${OUTPUT_FLAG}${OUTPUT_PREFIX}${OUTPUT} ${INPUTS} -lm ${FLAGS} *NOTE — is two short dashes (- – with out the space) not a single long dash, WordPress auto converts two short dashes to a single dash
- In the right pane, Click AVR C++ Linker => Libraries
- Add your Arduino library created above “ArduinoCore“, The name of the library does not include the extension or the pretext of ‘lib’. Note: In this project I copied the library in to the base folder of the Blinky project for simplicity.
- Create a new source file, File => New => Source file, Call it main.cpp
- Copy the contents of this file main.cpp in to main.cpp
- Build the project, On the mail dialog click the hammer in the too bar or by selecting Project =>Build All.
Uploading code to the Arduino
Lucky there is already a tool for this built in to AVR plugin for Eclipse called AVRDude. It should already be included with the AVR plugin for Eclipse so you shouldn’t have to download or install anything else.
- In Eclipse, click Project =>Properties.
- On the left hand side AVR => AVRDude
- You will need to create a new programmer configuration for your board but you only have to do this once. Click New
-
New programmer configuration
- Configuration Name: Arduino Duemilanove
- Programmer Hardware: Atmel STK500 Version 1.x Firmware
- Override default port: //./COM14
Note: you will have to change this to your comport.) - Override default baudrate: 57600
- Click OK,
- On the AVRDude dialog select Advanced
- Check “Disable Device signature check” and click OK
- Highlight Blinky in the project explorer and click AVR => Upload to target device or the AVR icon with the green downward arrow.

- The results will be printed in the console.
Launching C:\Dev\WinAVR-20100110\bin\avrdude -pm16 -cstk500v1 -P//./COM14 -b57600 -F -Uflash:w:Blinky.hex:a
Output:avrdude: AVR device initialized and ready to accept instructions
Reading | ################################################## | 100% 0.05s
avrdude: Device signature = 0x1e950f
avrdude: Expected signature for ATMEGA16 is 1E 94 03
avrdude: NOTE: FLASH memory has been specified, an erase cycle will be performed
To disable this feature, specify the -D option.
avrdude: erasing chip
avrdude: reading input file “Blinky.hex”
avrdude: input file Blinky.hex auto detected as Intel Hex
avrdude: writing flash (1158 bytes):Writing | ################################################## | 100% 0.61s
avrdude: 1158 bytes of flash written
avrdude: verifying flash memory against Blinky.hex:
avrdude: load data flash data from input file Blinky.hex:
avrdude: input file Blinky.hex auto detected as Intel Hex
avrdude: input file Blinky.hex contains 1158 bytes
avrdude: reading on-chip flash data:Reading | ################################################## | 100% 0.52s
avrdude: verifying …
avrdude: 1158 bytes of flash verifiedavrdude done. Thank you.
Congratulation you have uploaded your source code to the Arduino.
FAQ
Q: I keep getting this error message when I upload code with AVRDude to the Arduino.
avrdude: stk500_getsync(): not in sync: resp=0x00
avrdude done. Thank you.
A: Disconnect and reconnect your Arduino and try again
More help
For more help with setting up Eclipse to work with Arduino see these two posts on the subject
If you have any other questions or suggestion on how to improve this article, please leave a comment.
Update:
DubiousTech:
First error I got was with the linker command line pattern. I got a compiler error “avr-gcc.exe: –cref: No such file or directory”. It looks like the “–cref” should be “–cref”. After changing that I got a different error saying “ld.exe: cannot find -lArduinoCore”. Eventually, after trying just about everything I could think of I discovered that I needed both the name of the library in the “-l” box and the file location in the “-L” box. This might very well be a simple mistake, but it’s not clear to a novice.
Steve:
You’ve got to update this post so the dash in front of “cref” is actually two dashes
51 Responses to “Using Eclipse with Arduino Duemilanove”
Leave a Reply
- ۰ نظر
- ۰۶ خرداد ۹۴ ، ۱۰:۱۵

Thanks for this excellent write-up! I can’t wait to get home to try it. The Arduino IDE is great in general, but it’s leaps and bounds behind a fully fledged IDE like Eclipse. The Arduino project should really consider migrating to a dedicated Eclipse plugin (I know, I know, Eclipse complicates things which hurts the you-don’t-need-to-be-a-programmer concept behind Arduino).
The newer avrdude has a Arduino configuration for Hardware Configuration option which you can choose instead of Atmel STK500 Version 1.x Firmware… this fixed the avrdude: stk500_getsync(): not in sync: resp=0×00 message for me.
[…] You can download a free and open source Arduino IDE from Arduino.cc. It works pretty well and includes lots of example sketches to learn about the Arduino. Once you are comfortable with the basics you can upgrade to using Eclipse as your main IDE for Arduino. […]
hi,
nice tutorial, compiles fine on ubuntu 9.10, … but I got a major problem …
Does anyone experience an expansion of the .hex file from about 2000 bytes to over 8000 bytes once the Serial.begin and Serial.println commands are added? By leaving out the includes and changing global includes in Tone.cpp to local ones I could get the basic size down to about 1300 bytes, but once the Serial commands were back in it exceeded the 8k. I would usually not care about that, but as there are only 14k available on my Diecimila and the almost empty project takes more than half of the memory its a problem. I compiled the same code in the Arduino IDE and it told me the generated file was about 2300 bytes … so whats goin on? Might it be that there is some other serial lib compiled in? Shouldn’t that be the same Wiring code in the core anyway?
cheers rob
Hi,
Your description of getting eclipse to play nicely with Arduino was pretty good. It helped me a lot.
A million thanks for this.
I’ve been trying various tutorials on how to do exactly this for a few weeks and this is the first time I managed to get it to compile. Thanks for taking the time to write it up.
I’m mostly a beginner when it comes to both C programming and AVR. I like Eclipse however and have used it for Java for a while. Having said that, I met with a few errors while following your directions. I don’t know if they are my fault through ignorance or not, but I’ll describe them here anyway in case they might be of some use.
First error I got was with the linker command line pattern. I got a compiler error “avr-gcc.exe: –cref: No such file or directory”. It looks like the “–cref” should be “–cref”. After changing that I got a different error saying “ld.exe: cannot find -lArduinoCore”. Eventually, after trying just about everything I could think of I discovered that I needed both the name of the library in the “-l” box and the file location in the “-L” box. This might very well be a simple mistake, but it’s not clear to a novice.
After that it compiled perfectly and that’s as far as I’ve got for now. I don’t have my hardware with me as I’m writing this, so I can’t test the upload instructions.
Thanks again for posting this stuff, as I said I’m a big fan of Eclipse and being able to write AVR code with it makes life a lot easier.
I’m with DubiousTech on this one. Great article, but if you copy the command line arguments string from this website and paste them into your settings dialog box in Eclipse, things won’t compile. I spent a couple hours reinstalling everything and starting from scratch, because all my settings were copies of what is in this tutorial. I wish I had read the comments to this post and seen DubiousTech’s post … I would have saved a couple hours.
You’ve got to update this post so the dash in front of “cref” is actually two dashes. Please?
The programmer Atmel stk500v1 does not work with my arduino Duemilanove and it aways break the avr-dude and throw this message:
avrdude: stk500_recv(): programmer is not responding
avrdude done. Thank you.
Any suggestions?
[…] that’s another post. I wonder how much work a dedicated Arduino eclipse plugin would take. Using Eclipse with Arduino Duemilnove at Chipkin looks like the newest one. This one creates a C++ project, and says to set the baud rate […]
The comments all have one dash in front of cref. Perhaps there’s a CSS problem on this site? The source text may well have two dashes, leaving the author confused. It may even be browser-specific (I’m on Firefox on Windows).
Let’s try: One dash: “-cref” two dashes: “–cref”
Yep, I get a short dash and a long dash, but definitely just one character both times. The article definitely needs to be fixed, but it’s not simple to fix.
Caution: I had the same “avr-gcc.exe: –cref: No such file or directory” error and tried to add a dash in front of cref. This does not work! Since I’ve copied the command line from the tutorial I had one long dash, adding an extra dash results in having a long and a short dash which will throw an error. One has to delete the copied (long) dash and add two normal (short) dashes!
It’s obvious but believe me or not, it took me almost an hour to fix that :)
Thanks for the awesome tutorial!
Hi,
I got it nicely working. The only issue I have is that I have an issue with timings.
For example the delay statement below does note delay 5 and 5 seconds, it looks like it delays only about a 10th of it.
I checked that the F_CPU is set correctly to 1600000L wiht the -DF_CPU=16000000L command.
When I use the same source wiht in teh Arduino 0018 envirnment the delay is ok, Wiht Eclipse it is much shorter.
void loop()
{
digitalWrite(ledPin, HIGH); // set the LED on
delay(5000); // wait for a second
digitalWrite(ledPin, LOW); // set the LED off
delay(1000); // wait for a second
}
I’ve tried the tutorial, everything worked as planed. I didn’t had any timing/delay issues with Eclipse compared to the Arduino IDE. Did you use any other parameters? I didn’t specify -DF_CPU, nor any additional values… works like planed without that.
I really love what you post here, very insightful and intelligent. One thing though, I’m running Firefox on Linux and some of your layout pieces are a little off. I know it’s not a popular setup, but it’s still something to watch out for. Just shooting you a heads up.
great tutorial. But, I can not get eclipse to compile the Timer1 (http://www.arduino.cc/playground/Code/Timer1) library correctly when following these instructions. I managed to get the library to work with eclipse by first compiling the library with the Arduino IDE and including the object file in my eclipse project. More specifically, I created a simple sketch that included the Timer1 library, compiled the project, copied the TimerOne.cpp.o file from C:\Users\\AppData\Local\Temp\buildXXXXXXXXXXXXXXXXXXXXX.tmp\Timer1 into my eclipse project along with the the TimerOne.h file (excluded TimerOne.cpp), added “TimerOne.cpp.o” to the “Other Objects” panel within Project => Properties => C/C++ Build => Settings => AVR C++ Linker => Objects.
What settings are required so eclipse compiles this and similar libraries correctly? Currently, eclipse compiles the library, but the code does not operate appropriately. In my case, I’m using the timer library to control a step pin of a stepper motor driver. My stepper motor does not work when compiling the library with eclipse.
First of all, this is an excellent cook book.
However, it looks like that I am the only dummy to get things up and running.
– Installed all files according to “Download”, with the exception I got Arduino 0019.
– Followed your Build Library instruction: got 8 warnings: This file has moved to util\delay.h
– Followed your Create Project instruction (with the exception ArduinoCore is referenced to it’s release dir)
Getting the following errors:
Description Resource Path Location Type
make: *** [Test.elf] Error 1 Test C/C++ Problem
undefined reference to `main’ Test line 0 C/C++ Problem
make all
Building target: Test.elf
Invoking: AVR C++ Linker
avr-g++ -Wl,-Map,Test.map,–cref -mmcu=atmega328p -o”Test.elf” ./main.o
c:/program files/winavr/bin/../lib/gcc/avr/4.3.3/../../../../avr/lib/avr5/crtm328p.o:(.init9+0x0): undefined reference to `main’
make: *** [Test.elf] Error 1
I know that must be a simple setting which I cannot find, since I am new with Eclipse (which I like). Your help is much appreciated.
Dear All,
got it to work, at the third attempt it worked, ignore above.
R.
many thanks for the great tutorial. I am a beginner and would almost give up the Arduino to marry eclipse. My first project is working now. Now I want to debug using eclipse it. Is there even such a simple tutorial on this?
greet willi
google trans later thanks
I was getting the same error as Eduardo and was able to fix it by changing the baud rate to 19200. My Arduino is using the ATMEGA168.
So is there a way to create a default configuration so we don’t always have to go and set compiler, linker, and build options?
Firstly, thanks very much for this. The Arduino IDE drives me nuts and Eclipse is a breath of fresh air.
I appear to be having the same problem as Robby was. Although mine does not seem to go away by itself. I followed the steps exactly with the exception of the same step that Robby modified (pointing the IDE at the release folder for ArduinoCore). The following is what I get for an error.
Building target: Blinky.elf
Invoking: AVR C++ Linker
avr-gcc –cref -s -Os -o”Blinky.elf” ./Main.o -lArduinoCore -lm -Wl,-Map,Blinky.map,–cref -L”X:\ArduinoCore\Release” -mmcu=atmega328p
c:/winavr-20100110/bin/../lib/gcc/avr/4.3.3/../../../../avr/lib/avr5/crtm328p.o:(.init9+0x0): undefined reference to `main’
make: *** [Blinky.elf] Error 1
Any help would be appreciated…
Further to my previous post. I get the same error when I move the libArduinoCore.a to the project folder and adjust the library path accordingly.
One more bit of information… I did the same installation on my Linux machine (which where I prefer to work anyway) and I get pretty much the same error.
Building target: Blinky.elf
Invoking: AVR C++ Linker
avr-gcc –cref -s -Os -o”Blinky.elf” ./main.o -lArduinoCore -lm -Wl,-Map,Blinky.map,–cref -L/home/nwild/workspace/ArduinoCore/Release -mmcu=atmega328p
/usr/lib/gcc/avr/4.3.4/../../../avr/lib/avr5/crtm328p.o: In function `__bad_interrupt':
../../../../crt1/gcrt1.S:193: undefined reference to `main’
make: *** [Blinky.elf] Error 1
Obviously I am missing something?! Thanks for any help…
If anyone is following up on this using the latest version of Arduino, you may run into the following bug when trying
to build the Arduino core library:
In the file Tone.cpp (tone generator library), there will be multiple compile errors, because there’s apparently a small bug
in the code.
The following two includes are specified incorrectly:
#include
#include
they should instead read:
#include “wiring.h”
#include “pins_arduino.h”
Because these headers are LOCAL to the project, and not in the [WinAVR] include path!
(I have no idea how the whole thing compiles in the first place when using the Arduino IDE…)
Hope this helps :-)
Please, help me.
I’m with problem in use the command Serial.print. Follow bellow the command full:
int val = 10;
Serial.print(val,DEC);
———————-
The error is showed:
Building target: rastreador_new.elf
Invoking: AVR C++ Linker
avr-g++ -Wl,-Map,rastreador_new.map,–cref -L”/home/test/source/test” -mmcu=atmega168 -o”rastreador_new.elf” ./SoftwareSerial.o ./gps_api.o ./main.o ./template.o -lcore
./main.o: In function `loop':
main.cpp:(.text+0x28): undefined reference to `Print::print(int, int)’
I’m using linux ubuntu 9.10.
Thanks.
Hi,
I’ve got the following two problems and I hope that there is anybody out there who can help me:
1. I’m only able to flash my Arduino Duemilanove if I choose “Arduino” within the AVRDude settings. “STK500v1″ is not working. I got a no response error.
2. I’m unable to flash an Arduino UNO with AVRDude (WinAVR20101010). There are no settings within the AVDDude settings which are working. I got a no response error.
Thanks for your help.
Hint:
I solved the problems:
1. Arduino Duemilanove: AVRDude Programmer:”Arduino” and baudrate fixed to “115200” baud. 57600baud for example is n o t working.
2. Arduino UNO: AVRDude Programmer:”Arduino” and baudrate fixed to “115200” baud. 57600baud for example is n o t working.
Hello everybody
i am getting following error.
it says avr-gcc.exe: lm: No such file or directory
but i am unable to fix this problem. can anybody help me. thanking you
with regards
pasa
**** Build of configuration Release for project atmegaproject ****
make all
Building file: ../main.cpp
Invoking: AVR C++ Compiler
avr-gcc -I”D:\arduino\arduino-0021\hardware\arduino\cores\arduino” -Wall -Os -fpack-struct -fshort-enums -funsigned-char -funsigned-bitfields -fno-exceptions -mmcu=atmega328p -DF_CPU=16000000UL -MMD -MP -MF”main.d” -MT”main.d” -c -o”main.o” “../main.cpp”
Finished building: ../main.cpp
Building target: atmegaproject.elf
Invoking: AVR C++ Linker
avr-gcc –cref -s -Os -o”atmegaproject.elf” ./main.o -lArduinoCore – lm -Wl,-Map,atmegaproject.map,–cref -L”C:\Users\psilpakar\Contacts\workspace\ArduinoCore\Release” -mmcu=atmega328p
avr-gcc.exe: lm: No such file or directory
avr-gcc.exe: -E or -x required when input is from standard input
make: *** [atmegaproject.elf] Error 1
Thanks so much for this. I’ve spent the entire day going over other tutorials with no success. Yours was the first that worked.
A great tutorial and it works :)
@pasapasa
There should be no space between “- lm”.
Thank you so much!! I have Arduino Uno, I tried for a long time to use Eclipse, and now, using your project “Blinky” it works!!!!
To make AVRDUDE work, I substituite the versione “avrdude.exe” gived in WINAVR with the one gived in Arduino-0021 IDE.
Please help!
I have followed this tutorial but I can not compile the project.
I am using eclipse helios for 64 bits and I have done the set up as in the tutorial but I get the error:
Invoking: AVR C++ Linker
avr-gcc –cref -s -Os -o”ArduinoCore.elf” ./main.o -llibArduinoCore -lm -Wl,-Map,ArduinoCore.map,–cref -L”D:\EclipseWorkSpace\ArduinoCore” -mmcu=atmega1281
c:/winavr-20100110/bin/../lib/gcc/avr/4.3.3/../../../../avr/bin/ld.exe: cannot find -llibArduinoCore
However, the path of libArduidoCore.a is well specified in the AVR C++ Linker.
Thanks for the tutotial.
hi.
great article that got me up and running quite quickly.
I have a question…
is there a way to make all of the configuration process into some kind of template
so that you can choose it when creating a new project?
I mean…
I’d love to be able and just select a new project of that type without having to re-set all the paths,
library, configuration options
looking forward to an answer
ciao.ubi
I really like the Eclipse environment but I am not familiar with it at all. I created the Blinky project and encountered the following error that I can’t seem to get rid of. Please help.
Building target: Blinky.elf
Invoking: AVR C++ Linker
avr-gcc –cref -s -Os -o”Blinky.elf” ./main.o -lArduinoCore -lm -Wl,-Map,Blinky.map,–cref -L”C:\Users\Marius\Arduino\ArduinoCore” -mmcu=atmega328
c:/users/marius/my programs/winavr/bin/../lib/gcc/avr/4.3.3/../../../../avr/lib/avr5/crtm328.o:(.init9+0x0): undefined reference to `main’
make: *** [Blinky.elf] Error 1
Okey! I spend a very long time before programming success, so I hope this can help some people:
I have an Arduino UNO with Arduino-0022 IDE.
My command line is:
C:\WinAVR-20100110\bin\avrdude -pm328p -cstk500v1 -P//./COM11 -b115200 -F -Uflash:w:Blinky.hex:a
Thanks for this tutorial and enjoy;)
Josino,
i think your problem in this command:
avr-gcc –cref -s -Os -o”ArduinoCore.elf” ./main.o -llibArduinoCore
-lm -Wl,-Map,ArduinoCore.map,–cref
-L”D:\EclipseWorkSpace\ArduinoCore” -mmcu=atmega1281
is “-llibArduinoCore”:
You should have used just the name of the library, without the “lib” prefix.
Great Man. Got it work on x64 eclipse!
Great tutorial but i have some problems. I want to use the Ethernet.h.
I copied the Ethernet and SPI directory from arduino022/libraries to my project.
Then i changed the paths in order to be correct but i doesn’t work.
I get these errors
Building target: Blinky.elf
Invoking: AVR C++ Linker
avr-g++ -Wl,-Map,Blinky.map,–cref -L”C:\Users\plush\Desktop\projects\Blinky” -mmcu=atmega328p -o “Blinky.elf” ./main.o ./SPI/SPI.o ./Ethernet/utility/socket.o ./Ethernet/utility/w5100.o ./Ethernet/Client.o ./Ethernet/Ethernet.o ./Ethernet/Server.o ./Ethernet/Udp.o -lArduinoCore
./Ethernet/Client.o:(.data+0x18): undefined reference to `__cxa_pure_virtual’
./Ethernet/Client.o:(.data+0x1e): undefined reference to `__cxa_pure_virtual’
./Ethernet/Client.o:(.data+0x20): undefined reference to `__cxa_pure_virtual’
./Ethernet/Client.o:(.data+0x22): undefined reference to `__cxa_pure_virtual’
./Ethernet/Client.o:(.data+0x24): undefined reference to `__cxa_pure_virtual’
./Ethernet/Server.o:(.data+0xe): more undefined references to `__cxa_pure_virtual’ follow
make: *** [Blinky.elf] Error 1
Am i doing this correctly? Please help.
Hello
great tutorial , but i have one problem
I skiped step “Build the Arduino library”, and i made step by step step “Creating a Arduino project”, but after click on Project =>Build All, there is error
“Description Resource Path Location Type
make: *** [main.o] Error 258 Blinky line 0 C/C++ Problem
“, i have same versions as written in “Setting up the Eclipse environment”
Do somebody know where is the problem?
here is console outpu
**** Build of configuration Release for project Blinky ****
make all
Building file: ../main.cpp
Invoking: AVR C++ Compiler
avr-g++ -I”h:\prg\_microcontrolers\arduino-0018\hardware\arduino\cores\arduino\” -Wall -Os -fpack-struct -fshort-enums -mmcu=atmega1280 -DF_CPU=16000000UL -MMD -MP -MF”main.d” -MT”main.d” -c -o”main.o” “../main.cpp”
/usr/bin/sh: -c: line 1: unexpected EOF while looking for matching `”‘
/usr/bin/sh: -c: line 2: syntax error: unexpected end of file
make: *** [main.o] Error 258
Hi there,
I always new that Eclipse was a poor software – to put it politely – but going through what you people do …
I was to try it, maybe it become better during the last 4 years I didn’t touch it but … it was throwing errors galore during install.
They can’t even create a proper install-instruction page! One has to hunt for the solution for hours.
And now, the instructions above are faulty, there is no directory in the eclipse-avr-plugin as the instruction says …
I’m SICK of this. Nobody can make or do anything properly any more! Forget about this whole lot, stick to my trusty c++ text editor.
And you guys just struggle with Eclipse and the lot.
Cheers!
Excellent write up. I was able to set up Eclipse with AVR using these instructions. Off course only one compile error related to make file, needed –cref, that fixed it. However the AVRdude uploads file to my UNO board, but I get no blinks at all and idea that how can I debug this. I have tried baud rate 57600, but no luck, so I using 115200. At pointers or hints?
I’ve tried several howto’s to get Eclipse running with Arduino, this guide was spot on and it worked first time! Well written. :)
To all of you guys who experience time problems with the Blink project. When you change the sleep interval you must build again (Ctrl+B) before deploying to the Arduino.
[…] is a combination of the following sources: Arduino mit Eclipse als IDE (sorry, german only) Using Eclipse with Arduino Duemilanove AVR-Programmierung am Mac mit Eclipse: make-Problem (german again) Veröffentlich unter […]
Thank Your for this great tutorial!
But i cant build the example.
I got the following error:
[c]
Building target: ArduinoCore.elf
Invoking: AVR C++ Linker
avr-gcc –cref -s -Os -o”ArduinoCore.elf” ./HardwareSerial.o ./Print.o ./Tone.o ./WInterrupts.o ./WMath.o ./pins_arduino.o ./wiring.o ./wiring_analog.o ./wiring_digital.o ./wiring_pulse.o ./wiring_shift.o -lArduinoCore -lm -Wl,-Map,ArduinoCore.map,–cref -L”C:\Documents and Settings\Administrator\workspace\ArduinoCore” -mmcu=atmega328p
c:/documents and settings/administrator/desktop/arduino-0018/hardware/tools/avr/bin/../lib/gcc/avr/4.3.2/../../../../avr/lib/avr5/crtm328p.o:(.init9+0x0): undefined reference to `main’
make: *** [ArduinoCore.elf] Error 1
**** Build Finished ****
[/c]
Cheers!
There is now a eclipse plugin that works with the avrdude and compiler delivered with Arduino IDE.
This makes the installation process a lot easier.
Read more at http://eclipse.baeyens.it
Best regards
Jante
[…] followed this tutorial by Steven Smethurst and using this page to install the Arduino plugin, that got me to the point where I can build the […]
Hi
My board is Andruino Uno R3 and I am getting following error:
avrdude: stk500_getsync(): not in sync: resp=0x00
avrdude done. Thank you.
I try everything: disconnect and reconnect, changes in connect options etc. Any ideas??
Thanks for this tutorial. I got it all working, except…
The LED does not blink!
Building libraries, main.cpp, uploading to Arduino, no problem at all, no warnings, no errors, but whatever I try, after uploading the LED does not blink!
Thanks for this tutorial. I experienced one particularly nasty error when building the Blink project; ld.exe crashed hard with a win32 exception (on Windows 7 32 bit, using Arduino 1.0.5 but I also tried with 1.0.2 and had the same problem). Removing the relax flag from the build settings helped. I don’t know whether this is the default setting as I downloaded the project somewhere from Github. Anyway, here goes the info for the records.
Thanks for the tutorial!
All goes well till the linking part.
Building target: TestAVR.elf
Invoking: AVR C++ Linker
avr-gcc –cref -s -Os -o”TestAVR.elf” ./src/main.o -lArduinoCore -lm -Wl,-Map,TestAVR.map,–cref -mrelax -Wl,–gc-sections -L/home/harsh/workspace/avr/ArduinoCore/Release -mmcu=atmega328p
collect2: ld terminated with signal 11 [Segmentation fault], core dumped
make: *** [TestAVR.elf] Error 1
Binutils is the latest version