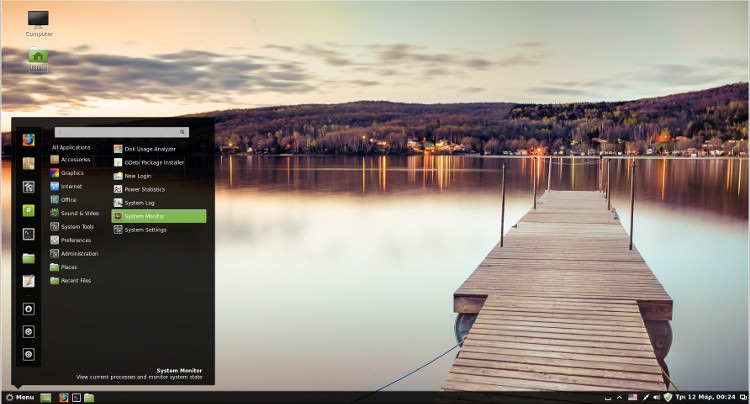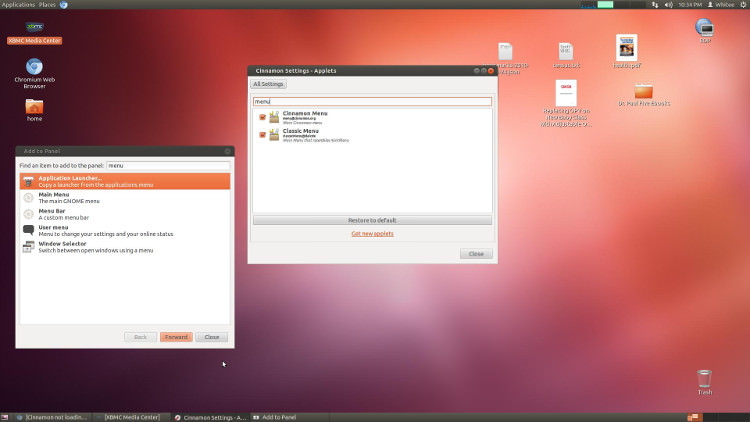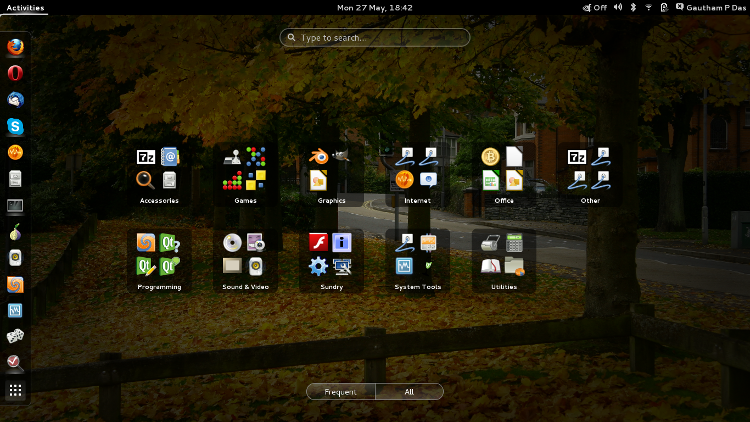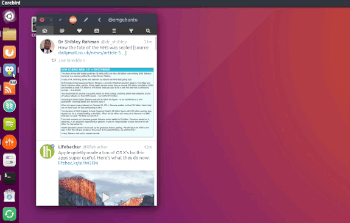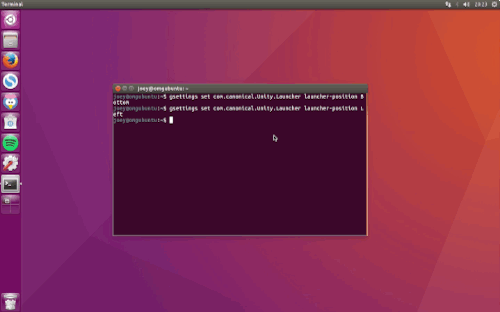تور
تور (به انگلیسی TOR) مخفّف The Onion Routing به معنای مسیریابی پیازی، یک نرم افزار است که برای حفظ حریم شخصی و امنیت بیشتر در محیط اینترنت میتوان از آن استفاده نمود. این نرمافزار از سال ۲۰۱۵ به همراه وصلهای به نام obfs4proxy توزیع میشود که امنیت اطّلاعات را بیش از پیش تضمین مینماید. از امکانات ویژهٔ شبکهٔ تور، استفاده از خدمت مخفی و وب عمیق است.
نصب
دستورات زیر را در پایانه وارد کرده یا بستهٔ tor را از مرکز نرمافزاری اوبونتو نصب کنید
$ sudo apt install tor
توجّه: اگر نگارش اوبونتوی شما قدیمیتر از ۱۵.۱۰ است، ابتدا آخرین نگارش تور را از مخازن اوبونتو گرفته و آن را بهوسیلهٔ gdebi یا مرکز نرمافزاری اوبونتو نصب کنید.
وصلهکردن
ابتدا با دستور زیر یا از طریق مرکز نرمافزاری اوبونتو بستهٔ obfs4proxy را نصب میکنیم
$ sudo apt install obfs4proxy
سپس پروندهٔ پیکر بندی تور به آدرس etc/tor/torrc را با دسترسی ریشه باز میکنیم. برای مثال در اوبونتو میتوان از این دستور استفاده کرد:
$ sudo gedit /etc/tor/torrc
و خطوط زیر را به انتهای آن اضافه میکنیم:
UseBridges 1
Bridge obfs4 69.162.169.229:7336 36366CA74CB5D7958A73BEB5681135F627DC4F05 cert=bxE0qAN4Um6XGBZ6beZGJM66vMRH/1uvf6hjwWWTO5rALH/bPkq9ktTVtyhhy1vO3YbwMA iat-mode=0
ClientTransportPlugin obfs4 exec /usr/bin/obfs4proxy
توجّه داشته باشید که آنچه در ادامهٔ عبارت Bridge آمده، نشانی پل obfs4 است و شما باید آن را با پل obfs4 خودتان یا هرپل obfs4 مطمئن دیگری عوض کنید. روش گرفتن یا ایجاد پل در صفحهٔ مربوط به تور وجود دارد.
پس از تغییر پل، تور را راهاندازی مجدّد میکنیم:
$ sudo systemctl restart tor.service
حالا تور شما در حال اجراست و میتوانید با اتّصال socks به درگاه ۹۰۵۰ روی میزبان محلّی از آن استفاده کنید. یادتان باشد نخستین بار ممکن است اتّصال به شبکهٔ تور قدری طول بکشد. برای دیدن گزارش تور میتوانید از دستور زیر استفاده کنید. هرگاه در خروجی عبارت Bootstrapped 100%: Done را دیدید، به این معنی است که تور وصل شده.
$ tail -f /var/log/tor/log
تنظیمات متفرّقه
- با بالا بردن زمان مربوط به chain در پروندهٔ torrc یعنی KeepalivePeriod و NewCircuitPeriod (واحد ثانیه) میتوانید سرعت تور را افزایش دهید. توجّه داشته باشید که اینکار به دلیل افزایش دادههای منتقل شده از یک گره خروجی موجب کاهش گمنامی شما میشود. در زیر شمایی از تنظیماتی که ممکن است سرعت شما را افزایش دهد مشاهده میکنید:
# Try for at most NUM seconds when building circuits. If the circuit isn't
# open in that time, give up on it. (Default: 1 minute.)
CircuitBuildTimeout 5
# Send a padding cell every N seconds to keep firewalls from closing our
# connections while Tor is not in use.
KeepalivePeriod 60
# Force Tor to consider whether to build a new circuit every NUM seconds.
NewCircuitPeriod 15
# How many entry guards should we keep at a time?
NumEntryGuards 8
- اگر میخواهید همواره گره خروجی و نشانی اینترنتی شما مربوط به کشوری خاص باشد کافی است نام استاندارد آن کشور یا کشورها را به صورت زیر در پروندهٔ torrc معرّفی کنید:
ExitNodes {US}
یا
ExitNodes {US} , {GB}
torify
برای گذراندن برنامهها از مجرای تور نیز میتوانید از ابزار torify که به همراه تور نصب میشود استفاده کنید. برای مثال:
$ torify bash
به یاد داشته باشید که به دلایل امنیتی، مرورگرها را نباید از طریق torify به شبکهٔ تور وصل کرد، برای اتّصال به وب از مسیر تور، از افزونهٔ فاکسیپراکسی استفاده کنید.
تنظیمات مرورگر
برای استفادهٔ هوشمندتر از تور میتوان از افزونهٔ فاکسیپراکسی و تعریف قواعد موردنظر برای آن استفاده کرد. برای افزودن اتّصال تور به این افزونه، روی فهرست کارگزارها ها کلیک راست کرده و Tor Wizard را انتخاب کنید. تنظیمات را میتوانید بدون privoxy و روی درگاه 9050 انجام دهید.
استفاده روی شبکه
برای استفادهٔ آسان از یک اتّصال تور بر روی کل شبکه و یا در صورت نیاز به استفاده از کارگزار http به جای socks میتوان از سرویسدهندهٔ کارگزار پروتکل انتقال ابرمتن polipo استفاده کرد.
برای این کار ابتدا بستهٔ polipo را با دستور زیر یا از مرکز نرمافزاری اوبونتو نصب میکنیم:
$ sudo apt install polipo
سپس پروندهٔ etc/polipo/config را به صورت زیر ایجاد میکنیم:
proxyAddress = "::0" # both IPv4 and IPv6
allowedClients = 192.168.1.0/24
socksParentProxy = "localhost:9050"
socksProxyType = socks5
در تنظیمات بالا فرض بر این است که دستگاههایی که میخواهند از این پراکسی استفاده کنند روی شبکهای با نشانی 192.168.1.0 و پوشش شبکهٔ 24 قرار دارند. در صورت نیاز میتوان تنظیمات مربوط به شبکه در خط دوم را تغییر داد یا با گذاشتن «,» در انتهای خط، شبکه یا شبکههای دیگری را به آن افزود.
سپس با دستور زیر polipo را شروع مجدّد میکنیم تا با تنظیمات جدید اجرا شود:
$ sudo service polipo restart
از این به بعد میتوان به وسیلهٔ پراکسی http روی سیستمی که تور و polipo روی آن نصب شدهاند و با استفاده از درگاه پیشفرض 8123 از تور استفاده کرد. برای مثال برای از تور عبور دادن ترمینال و برنامههای داخل آن از طریق polipo باید دستور زیر را در ترمینال وارد کرد:
$ export http_proxy="http://127.0.0.1:8123/"
نکته۱: به یاد داشته باشید که polipo همچنین یک کش (cache) سرور نیز می باشد. در نتیجه آدرس صفحات در هارد ذخیره می شود. که شاید دوست نداشته باشید کسی ببیند که به چه سایت هایی سر زدید. برای مطمئن بودن از اینکه polipo چیزی ذخیره نمی کند این خط را به فایل تنظیمات اضافه کنید.
/etc/polipo/config
------------------
diskCacheRoot = ""
برای فهمیدن اینکه تا الان چه سایت هایی لیست شدند این دستور را وارد کنید
$ ls /var/cache/polipo/
در صورت تمایل می توانید این پوشه را پاک کنید
$ sudo rm -R /var/cache/polipo/*
مرورگر تور
در صورتی که فقط برای وبگردی نیاز به تور دارید بهتر است از مرورگر تور استفاده کنید که پیکربندیهای امنیتی در آن از پیش انجام شده است. برای نصب مرورگر تور میتوان بستهٔ torbrowser-launcher را از مرکز نرمافزارهای اوبونتو نصب کرده، یا آن را با استفاده از APT نصب نمود:
$ sudo apt install torbrowser-launcher
پل (تور)
پل (به انگلیسی Bridge) بازپخش کنندهٔ شبکهٔ تور است. در مناطقی که برای اتّصال به شبکهٔ تور محدودیت وجود دارد، میتوان با اتّصال مستقیم به یک پل، از طریق آن پل به شبکهٔ تور وصل شد. بدیهی است که باید اتّصال مستقیم بین رایانهای که میخواهد به شبکهٔ تور وصل شود و پل وجود داشته باشد؛ همچنین خود پل نباید در اتّصال به شبکهٔ تور مشکلی داشته باشد.
دریافت پل
برای گرفتن پلهای obfs4، از راهنمای داخل همین صفحه برای ایجاد یک پل خصوصی استفاده کرده یا از یک حساب جیمیل، یاهو یا رایزآپ یک ایمیل بدون موضوع با متن زیر به نشانی bridges@bridges.torproject.org بفرستید:
get transport obfs4
پس از مدّتی, ایمیلی حاوی سه پل برایتان ارسال میشود که باید یکی از آن ها را با نشانی پل موجود در پروندهٔ torrc عوض کنید.
برای دریافت پل همچنین میتوانید به این پایگاه وب رفته و یک پل obfs4 در قسمت option انتخاب کنید و سپس آن را با نشانی موجود در پروندهٔ torrc عوض کنید.
نهایتاً پس از تغییر پل، تور را راهاندازی مجدّد میکنیم:
$ sudo systemctl restart tor.service
یادتان باشد پس از تعویض یا افزودن پل، نخستین بار ممکن است اتّصال به شبکهٔ تور قدری طول بکشد.
ایجاد پل خصوصی
برای ایجاد پل خصوصی باید روی سرویسدهندهٔ شخصی خود در مکانی که برای پیوستن به شبکهٔ تور مشکلی ندارد، کارهای زیر را انجام دهید:
- بستههای
tor و obfs4proxy را نصب کنید:
$ sudo apt install tor obfs4proxy
- پروندهٔ torrc خود را به شکل زیر تغییر دهید:
SocksPort 0
ORPort auto
BridgeRelay 1
Exitpolicy reject *:*
## CHANGEME_1 -> provide a nickname for your bridge, can be anything you like
#Nickname CHANGEME_1
## CHANGEME_2 -> provide some email address so we can contact you if there's a problem
#ContactInfo CHANGEME_2
ServerTransportPlugin obfs4 exec /usr/bin/obfs4proxy managed
- تور را مجدّداً راهاندازی کنید:
$ sudo systemctl restart tor.service
- صبر کنید تا پلها ایجاد شوند.
- شما میتوانید نشانی پل را در پروندهٔ
var/lib/tor/pt_state/obfs4_bridgeline.txt ببینید.
IP ADDRESS نشانی اینترنتی سرویسدهندهٔ شماست.
PORT پل ایجاد شده را میتوانید با این دستور بیابید:
$ sudo cat /var/lib/tor/state | grep obfs
FINGERPRINT پل را نیز میتوانید در پروندهٔ var/lib/tor/fingerprint مشاهده کنید.